How To Use Mac Keyboard On Garageband

- How To Use Mac Keyboard On Garageband Windows 7
- How To Work Garageband
- Garageband For Macbook Pro
- How To Use Mac Keyboard On Garageband Mac
By Malcolm Owen
Thursday, August 09, 2018, 07:18 am PT (10:18 am ET)
- Use keyboard shortcuts with GarageBand for iPad. If you have an external keyboard connected to your iPad, you can use keyboard shortcuts in Tracks view to play, navigate and edit your GarageBand song.
- How to use GarageBand on Mac? Using GarageBand on Mac or any apple device is really easy, the interface is same. GarageBand offers you different project templates that you can choose as per your need. Before creating the music, here is some basic stuff you need to know: Step 1: Opening the Project.
Here's the way you can.download Garageband for Windows. for free, this method works on Windows 10 hassle free. Install Garageband for PC using this 2020 guide.

For those getting started in music creation, GarageBand is a great tool to produce tracks, with a plethora of samples and ways to mould a composition to what you want. It is also quite flexible, capable of recording audio from microphones and plugged-in instruments, and accepting MIDI input from keyboards that can be used with the software's musical instruments.
While it is possible to select when notes should be played in a track with a mouse, some people prefer performing the musical element on a MIDI keyboard, with the notes recorded for later fine tuning. This is desirable, but since it requires a separate keyboard, this could be impractical for some users, such as those who cannot afford the extra equipment, or simply do not have the room for another peripheral.
As a solution, Apple included Musical Typing, which allows users to use their Mac's keyboard as a makeshift musical keyboard, assigning different keys to notes. This guide will explain how to get started with the feature.
Getting Started
Open GarageBand on your Mac. Either open an existing project or create a new project, which can be done by selecting New Project in the top left of the Choose a Project window, then
How To Use Mac Keyboard On Garageband Windows 7
Empty Project, then Choose.If it is not already displayed, open up the Choose a Track Type window by clicking the small plus symbol above the track list. Select Software Instrument then Create.
This will create a new blank track in your project.
Once the track is created, select Window in the menu bar, then Show Musical Typing. You can also bring it up with the keyboard shortcut Command-K.
At this point, you may also wish to change the instrument the keyboard will play. This can be done by selecting the instrument from the library on the left-hand side of GarageBand.
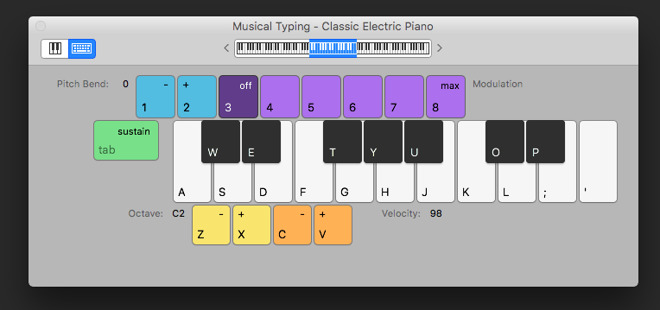
Using Musical Typing
The Musical Typing window shows a simplified and compact keyboard, with letters assigned to notes on a keyboard. The middle row of the keyboard (starting ASDF) corresponds to white keys, while the top letter row (starting QWERTY) relates to sharp and flat black keys.
Pressing a key will play the note for the duration the key is held down for, ending once the key is released. Pressing Tab will sustain the note, holding it while Tab is pressed, even if the relevant key for that note is released.
Other keys on the keyboard perform other actions and effects. For a start, pressing 1 or 2 while holding a note will alter the pitch up and down. Numbers 3 through to 8 alter the modulation of the note.
The C and V keys will alter the velocity of typed notes, namely how hard each note of the virtual instrument is being played. The higher the velocity, the louder and stronger the note.
The X and Z keys change the octave of the keyboard, making the available notes higher or lower. The on-screen keyboard shows which region of the full-size keyboard is being used, with users also able to change where they are playing by dragging the highlighted area left and right.
Any notes played while GarageBand is recording is saved to the project, and can be tweaked later, just like a MIDI keyboard's input.
Another Option
There is a second software keyboard available to use in GarageBand. In the Musical Typing window, select the piano icon in the top-left corner to switch to a representation of a piano keyboard. You can select the icon to the right to switch back to Musical Typing.
How To Work Garageband
This second keyboard can be used to play with the mouse, by clicking individual notes. This may be useful for musicians who need to visualize a note's position on a piano keyboard, or to have a wider array of notes available to use.There is a tradeoff with this mode, in that it doesn't actually use the Mac's keyboard to play notes, instead relying on single note clicking. By contrast, the Musical Typing allows for multiple notes to be played simultaneously, making it better for those used to playing chords.
Further Notes
Garageband For Macbook Pro
While Musical Typing does disable many of the single-press keyboard shortcuts in GarageBand (such as selecting tracks and automation visibility), the R key is still usable. The R key can be used to start and stop recording, making it useful if you want to play notes right away.
GarageBand User Guide for iPad
If you have an external keyboard connected to your iPad, you can use keyboard shortcuts in Tracks view to play, navigate, and edit your GarageBand song.
How To Use Mac Keyboard On Garageband Mac
Action | Shortcut |
|---|---|
Start or stop playback | Space bar |
Go to the beginning | Return |
Move forward | Period (.) |
Move back | Comma (,) |
Create a new track | Option-Command-N |
Duplicate the selected track | Command-D |
Delete the selected track | Command-Delete |
Select previous track | Up Arrow |
Select next track | Down Arrow |
Solo the selected track | S |
Mute the selected track | M |
Undo | Command-Z |
Redo | Shift-Command-Z |
Select all regions or cells | Command-A |
Delete the selected regions | Delete |
Select the previous region on the selected track | Left Arrow |
Select the next region on the selected track | Right Arrow |
Add previous region to selection | Shift-Left Arrow |
Add next region to selection | Shift-Right Arrow |
Split selected region or event at the playhead | Command-T |
Join selected regions or notes | Command-J |
Cut | Command-X |
Copy | Command-C |
Paste | Command-V |
Loop the selected region | L |
Start recording | R |
Turn the metronome on/off | K |
Turn count-in on/off | Shift-K |
Show/Hide Remix FX | Option-R |
Show/Hide Automation | A |
Open Loop Browser | O |
Instrument Browser - Previous Instrument | Left Arrow |
Instrument Browser - Next Instrument | Right Arrow |
Show/Hide coaching tips | H |
Show Help | Option-H |
