Move Itunes Library From Mac To Windows 8

How can I move an iTunes library from one computer to another? Ask Question Asked 9 years, 7 months ago. As long as the music is in the same location or a subfolder (that's the default). You can even move from Mac to PC and vice versa. Move iTunes library from Windows XP computer to Windows 7. There are a few ways to transfer your iTunes library from one computer to another. When you get a new Mac, use Setup Assistant (or Migration Assistant, if you’re switching from Windows) to move files—including your iTunes files—from your old computer to the new one.
- Mac To Windows Software
- Move Itunes Library From Mac To Windows 8 Windows 10
- Move Itunes Library From Mac To Windows 8 2
- Run Mac On Windows
By Stephen Robles
Tuesday, February 03, 2015, 09:17 am PT (12:17 pm ET)
All the music, podcasts, movies and TV shows you've downloaded to iTunes are most likely taking up a good amount of hard drive space and can easily be moved.
Before starting the process, we suggest making an up to date Time Machine backup of your computer to an external hard drive or Time Capsule. Be sure the external hard drive you use to perform this backup is different than where you will move the iTunes Library should anything happen.
To begin moving your library, open iTunes, click File in the Menu Bar and select Library > Organize Library
Check the box that says Consolidate files and click OK. This will make sure all the music, movies and other files are actually located in the iTunes Media folder that will be moving to your external drive.
If you moved your iTunes Media folder in the past, it is best to double check the folder iTunes is actually accessing for your library files. To do this, go to iTunes in the Menu Bar > Preferences and click the Advanced tab.
Under the iTunes Media folder location you will see a path to the files you are about to move. By default, this should be located in the Music folder of your Home directory.
Quit iTunes by going to iTunes in the Menu Bar > Quit iTunes or press Cmd + Q. Connect the external hard drive that you will use to copy the iTunes library. You should see it appear on your desktop.
Open a new Finder window and click Music in the left sidebar. Click and drag the iTunes folder onto the external hard drive icon on your Desktop.
Depending on how large your library is and the connection speed of the external drive, it may take several minutes or longer to complete the copy process.
Once the copy is completed, hold the Option key on your keyboard and open iTunes from the Dock or Applications folder again. A new window will pop up asking you to Create Library or Choose Library. Click on Choose Library.
In the browser window that appears, navigate to your external hard drive, click the iTunes folder there and choose the iTunes Library file.
iTunes will then open and as long as the external hard drive is connected, iTunes will reference the library on the external drive and not on your computer's drive.
Quit iTunes once again and eject the external hard drive holding your new iTunes Library. Open a new Finder window and navigate to the Music folder in the left sidebar again.
Right click or Ctrl+click on the iTunes folder and move it to the Trash.
Finally, to free up the space on your internal hard drive, open the Trash from the Dock or Finder window and click Empty Trash in the upper right corner.
Your iTunes Library has officially been removed from the internal drive. You can now reconnect the external hard drive you used to copy the iTunes Library, open iTunes and use it as normal.
If you open iTunes without your external hard drive connected, iTunes will give you an error message saying the 'Library cannot be found.' Quit iTunes, connect the external hard drive and reopen iTunes to fix.
You may want to copy your iTunes folder onto a second external hard drive as a backup as well. iTunes Match for $25 per year will also backup all your music to Apple's cloud service.
Where to buy an external drive at discount
Choosing a high-quality Mac-formatted external hard drive instead of an Apple-branded Time Capsule will often save you hundreds of dollars. Of all the Apple Authorized Resellers who deal heavily in storage devices, B&H Photo, Adorama, and Amazon offer the best mix of brand options, discounted pricing, availability, and cost-free shipping. Below are some quick links that jump to the available Mac-formatted storage options currently available from these resellers:
1TB to 6TB External Hard Drives (Mac Formatted) from $95.99 @ B&H
1TB to 6TB External Hard Drives (Mac Formatted) from $119.00 @ Adorama
750GB to 6TB External Hard Drives (Mac Formatted) from $65.00 @ Amazon
500GB to 6TB Portable Hard Drives (Mac Formatted) from $99.00 @ B&H
500GB to 6TB Portable Hard Drives (Mac Formatted) from $56.99 @Adorama
500GB to 6TB Portable Hard Drives (Mac Formatted) from $58.00 @ Amazon
- 1. Backup & Restore iPhone X
- 2. Restart/Force Restart iPhone X
- 3. Unlock iPhone X
- 4. Other Tips
iTunes is the official way to add music, photos, movies and other files to your iPhone X and iPhone 8, but it’s not the only way to get the transferring job done. In this article, I shall introduce 3 different ways to copy iTunes Library to iPhone X/8/8 Plus with or without using iTunes.
Way 1: Manually Transfer iTunes Library to iPhone X or iPhone 8
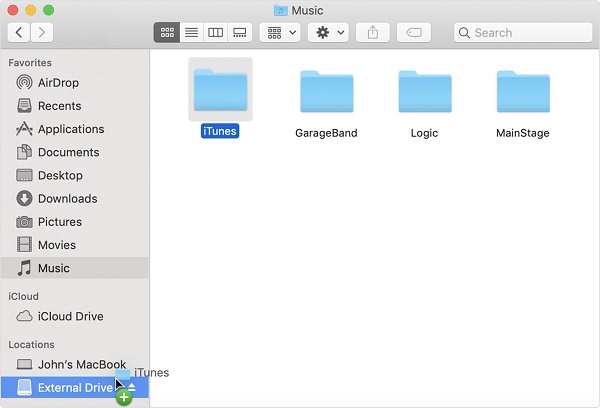
Mac To Windows Software
Before you move content from iTunes to iPhone X/8, you should know that you can only sync Music, Movies, TV shows, podcasts, books and photos with iTunes, and after you sync, the existing data on you device will be replaced by that in iTunes Library. If you are ready, let’s get started.
Step 1: Connect your iOS device with iTunes and click the device icon when detected.
Step 2: Under Summary you can see a list of file types that can be synced with iTunes. Click Music and check Sync Music option. After selecting your desired songs, hit Apply to add music from iTunes to iPhone.
Step 3: Repeat these steps for other files like movies and photos.
Step 4: Eject your iPhone when everything is successfully transferred from iTunes.
Way 2: Automatically Send iTunes to iPhone X/10 and iPhone 8/8 Plus
Move Itunes Library From Mac To Windows 8 Windows 10
However, if you want to download entire iTunes library to iPhone 8 or iPhone 10, method 1 is relatively cumbersome, therefore I will suggest you to sync with iTunes using Wi-Fi. Below is what to do:
Step 1: Open iTunes, find and click your iPhone X/8.
Step 2: Click Summary and select Sync with this iPhone over Wi-Fi on the right panel.
Step 3: Click Apply to save the change and disconnect with iTunes.
So when your device and the PC are on the same Wi-Fi network and your device is charging, it will automatically stream iTunes library to iPhone wirelessly.
Way 3: Sync iPhone 8/X to iTunes without Losing Data
As mentioned above, iTunes is not the only solution to transfer music to iPhone X or iPhone 8 (Plus). Actually, you don’t have to wrestle with iTunes for its complex operations. There is alternative way to send iTunes library to iPhone without erasing current data.
What I am going to use is called Tenorshare iCareFone. It allows users to selectively copy music from computer to iPhone without iTunes and it supports with other 8 kinds of files like photos, videos, books, notes and more. In the next part, I will show you how to use Tenorshare iCareFone.
Move Itunes Library From Mac To Windows 8 2
Step 1: Download and install Tenorshare ReiBoot on your PC/Mac and connect with your iPhone 10/8.
Step 2: Select File Manager from the main screen and choose music to be imported into your device.
Run Mac On Windows
Step 3: Click the Import tab to open iTunes files folder. Click Open to get these files onto your device.
There you have learned 3 ways to transfer iTunes to iPhone 8 Plus/8/X. Either iTunes or iCloud is a good solution. Feel free to pick one and give it a try.
